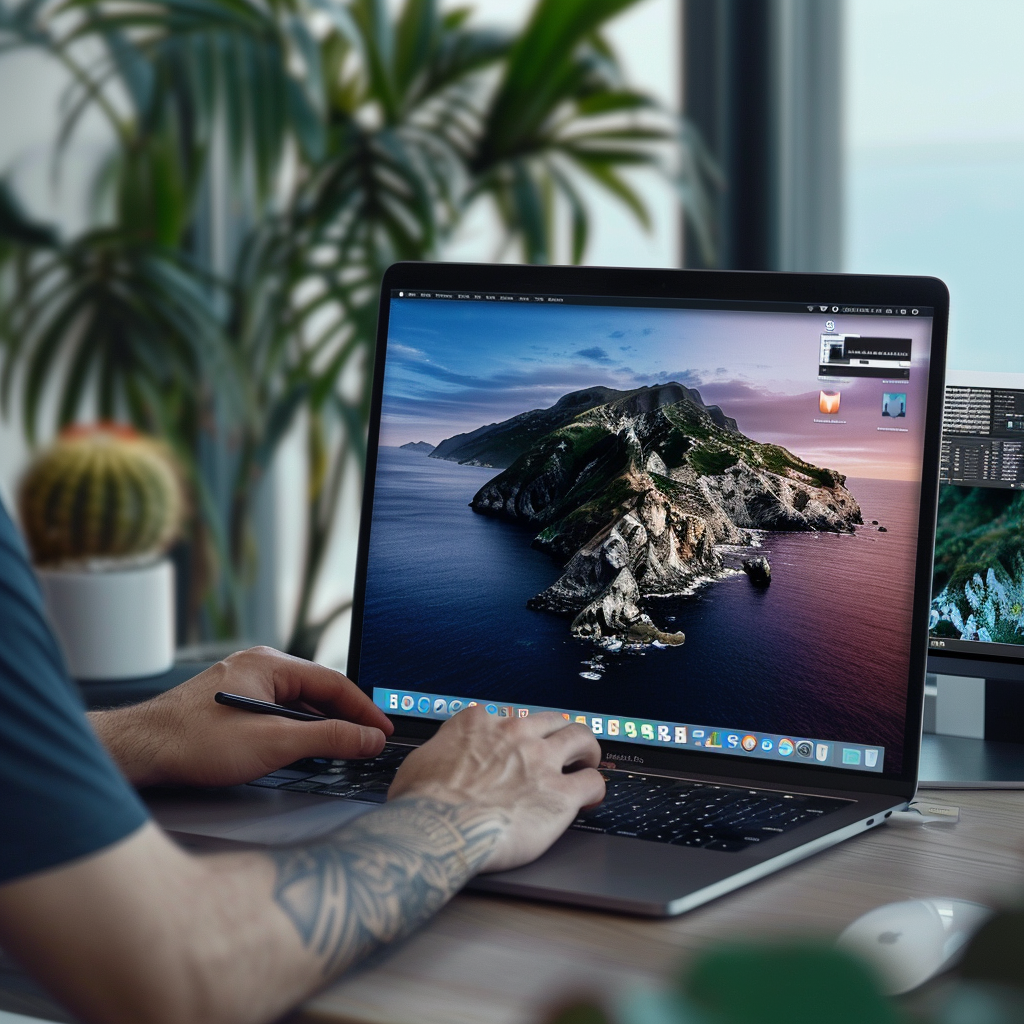Installing Fonts on Crossover for Mac: Easy Step-by-Step Guide
Are you using Crossover for Mac and struggling to install custom fonts? Worry not! This comprehensive guide will walk you through the process with ease. By following these steps, you’ll be able to enhance your apps and documents with the fonts you love.
Why Custom Fonts Matter
Fonts are more than just design elements—they add personality and clarity to your text. Custom fonts can help:
- Improve readability: Select fonts that enhance the user experience.
- Maintain brand consistency: Use your brand’s fonts to ensure a cohesive look across all platforms.
- Make documents visually appealing: Beautify presentations, reports, and other documents.
Pre-requisites
To install fonts on Crossover for Mac, you’ll need a few basics:
- A Mac computer: Ensure your macOS is updated for the best compatibility.
- Crossover installed: If you haven’t installed it yet, you can download it from the official website.
- Font file: Obtain the font file you wish to install. It can be a .ttf (TrueType Font) or .otf (OpenType Font) file.
Step-by-Step Guide to Installing Fonts on Crossover for Mac
Step 1: Downloading the Font File
Start by downloading the font file from a reliable source. Make sure it is either in .ttf or .otf format.
Step 2: Locating the Downloaded Font
Once downloaded, locate the font file in your Downloads folder or the directory where you saved it.
Step 3: Extracting the Font File (if necessary)
If the font file is in a compressed format such as .zip, double-click to extract it. The resultant file should have a .ttf or .otf extension.
Step 4: Opening Crossover and Creating a New Bottle
- Launch Crossover: Open Crossover from your Applications folder.
- Create a new bottle: Click on the “Bottle” option and select “New Bottle.”
- Choose Compatibility: Select the version of Windows you want the bottle to emulate, like Windows XP or Windows 10.
Step 5: Installing ‘CoreFonts’ in the Bottle
You need to install ‘CoreFonts’ to smoothen the installation process:
- Go to the “Bottle” menu and select the bottle you just created.
- Click on “Configure” and go to the “Applications” tab.
- Select “Install Component” and scroll to find ‘CoreFonts’.
- Click ‘Install’ to add CoreFonts to your bottle.
Step 6: Copying the Font File to the Crossover Fonts Directory
Navigate to the fonts directory within your Crossover environment:
- Go to the Finder.
- Navigate to
~/Library/Application Support/Crossover/Bottles/[your_bottle_name]/drive_c/windows/Fonts. - Copy the previously downloaded .ttf or .otf font file to this directory.
Step 7: Registering the Font in the Bottle
To ensure your new fonts can be used by all programs within the bottle, you need to register them:
- Open a terminal within Crossover. Navigate to the Crossover Bottles tab, right-click on your bottle, and select “Open Shell.”
- Enter the following command to register your new font:
regsvr32 "C:\\windows\\Fonts\\[your_font_file].ttf"
- Replace
[your_font_file]with the actual name of your .ttf or .otf font file.
Testing the New Font
After following the steps above, it’s crucial to verify that the font is correctly installed:
- Launch a program inside the bottle, like Microsoft Word or any other text editor.
- Create a new document and try selecting the new font from the font menu.
- If the font appears and works correctly, congratulations—you’ve successfully installed a custom font on Crossover for Mac!
Troubleshooting Tips
Encountering issues? Here are some common problems and their solutions:
- Font not appearing: Ensure that you copied the font file to the correct directory.
- Registration error: Double-check the command syntax and font file name.
- Compatibility issues: Try using a different version of Windows in your Crossover bottle.
Conclusion
Installing fonts on Crossover for Mac involves a few steps but is quite straightforward once you understand the process. By following this guide, you’ll effortlessly enhance your documents and applications with beautiful, custom fonts. Enjoy the added flair and professionalism that your new fonts bring to your projects!
Don’t forget to experiment with various fonts to find the perfect match for your creative and professional needs.