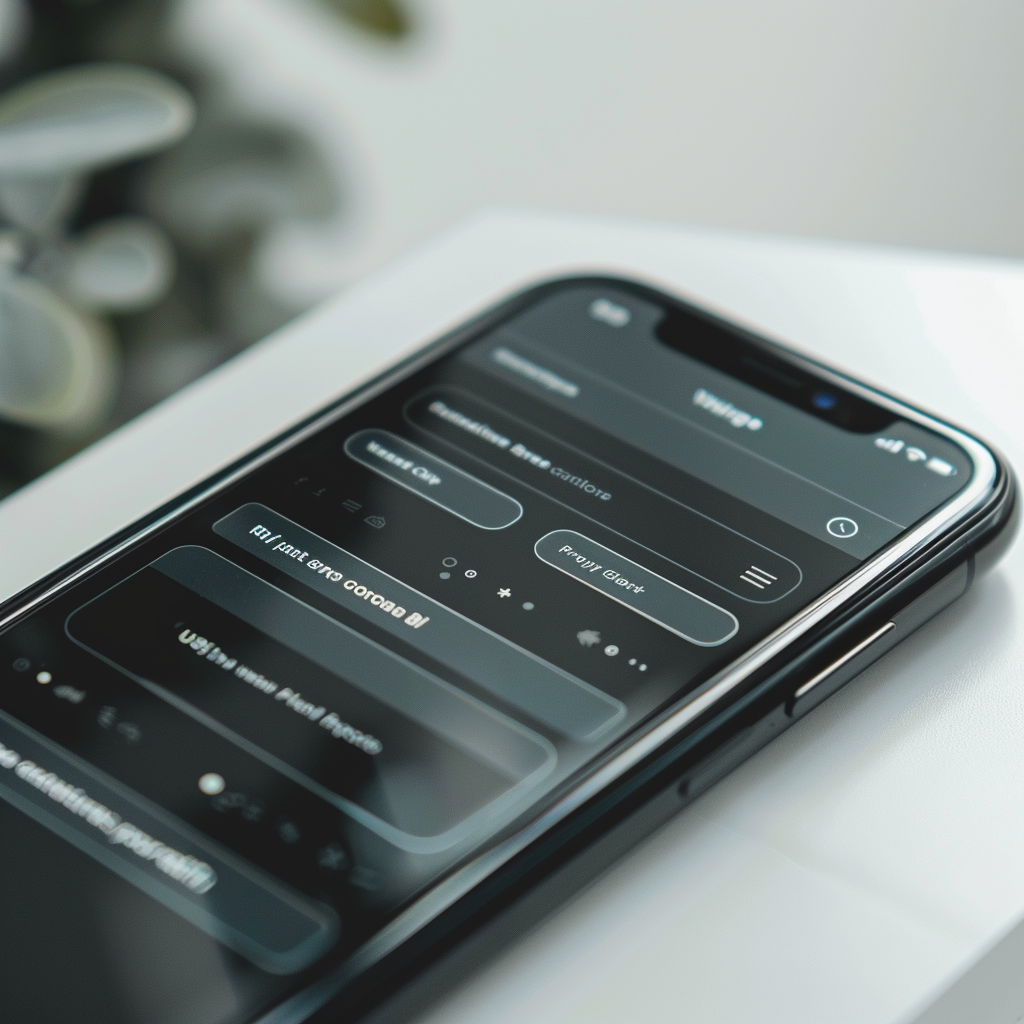Disable Battery Optimization: A Step-by-Step Guide for Android and iOS
Battery optimization is a crucial feature for modern smartphones, aiding in conserving battery life by limiting background activity for various apps. However, in some instances, you might want to bypass this feature—particularly if you have critical apps that need uninterrupted functioning. This guide will walk you through the process of disabling battery optimization on Android and iOS devices.
Why Disable Battery Optimization?
There are several reasons you might consider disabling battery optimization for specific apps:
- Continuous Background Activity: Some apps need to run consistently in the background for proper functionality, such as messaging or fitness tracking apps.
- Push Notifications: Ensuring timely delivery of push notifications for important communications or reminders.
- App Performance: Preventing apps from being forcefully stopped or slowed down by the system.
Disabling Battery Optimization on Android
Android devices offer more flexibility in managing app permissions and settings. Here’s how to disable battery optimization:
Step 1: Access Battery Settings
1. Open the Settings app on your Android device.
2. Scroll down and select Battery.
Step 2: Battery Optimization
3. Within the Battery settings, tap on Battery Optimization or Battery Usage (this might vary depending on your device and Android version).
4. Tap on the three-dot menu icon in the upper-right corner and select Battery Optimization again.
Step 3: Choose the App
5. You will see a list of apps with two tabs: Optimized and Not Optimized.
6. Switch to the All Apps tab to display every app installed on your device.
Step 4: Disable Optimization
7. Scroll through the list and select the app you want to exclude from battery optimization.
8. Choose Don’t optimize and tap Done or Save to confirm the changes.
Disabling Battery Optimization on iOS
On iOS devices, the approach to battery management is slightly different. iOS does not provide a direct way to disable battery optimization for individual apps. However, you can manage background app refresh to achieve similar results.
Step 1: Access Settings
1. Open the Settings app on your iOS device.
Step 2: Go to General Settings
2. Scroll down and select General.
Step 3: Background App Refresh
3. Tap on Background App Refresh.
Step 4: Choose the Apps
4. You will see a list of all installed apps with toggle switches.
5. Find the app you want to keep running in the background and make sure its toggle switch is turned on.
6. For all other apps you want to prevent from running in the background, toggle the switches off.
Additional Battery Management Tips
While managing battery optimization settings can help improve app performance, it’s important to balance battery life and app functionality:
- Monitor Battery Usage: Regularly check the battery usage section in your device settings to understand which apps consume the most power.
- Update Apps: Ensure that all your apps are up-to-date to benefit from the latest performance improvements and bug fixes.
- Enable Low Power Mode: During crucial times when you need to save battery, enable Low Power Mode on iOS or Battery Saver mode on Android.
- Background Activity: Limit background activity for apps that do not need to run continuously.
Troubleshooting: When Disabling Doesn’t Work
If you encounter issues where apps still seem to be optimized despite disabling the feature, there are a few troubleshooting steps you can take:
- Restart Your Device: Sometimes, a simple restart can bring about the necessary changes.
- App-Specific Settings: Check the chosen app’s settings to see if there are additional options to manage background activity.
- System Update: Ensure your device is running the latest OS version, which might include fixes for battery optimization issues.
- Contact Support: Reach out to the app’s support team or your device’s customer service for further assistance.
Disabling battery optimization is a useful option to keep your critical apps running smoothly. By following these simple steps, you can tailor your device’s performance to better fit your daily needs. While maintaining a balance is key, understanding how to manage these settings allows for a more customized and efficient mobile experience.