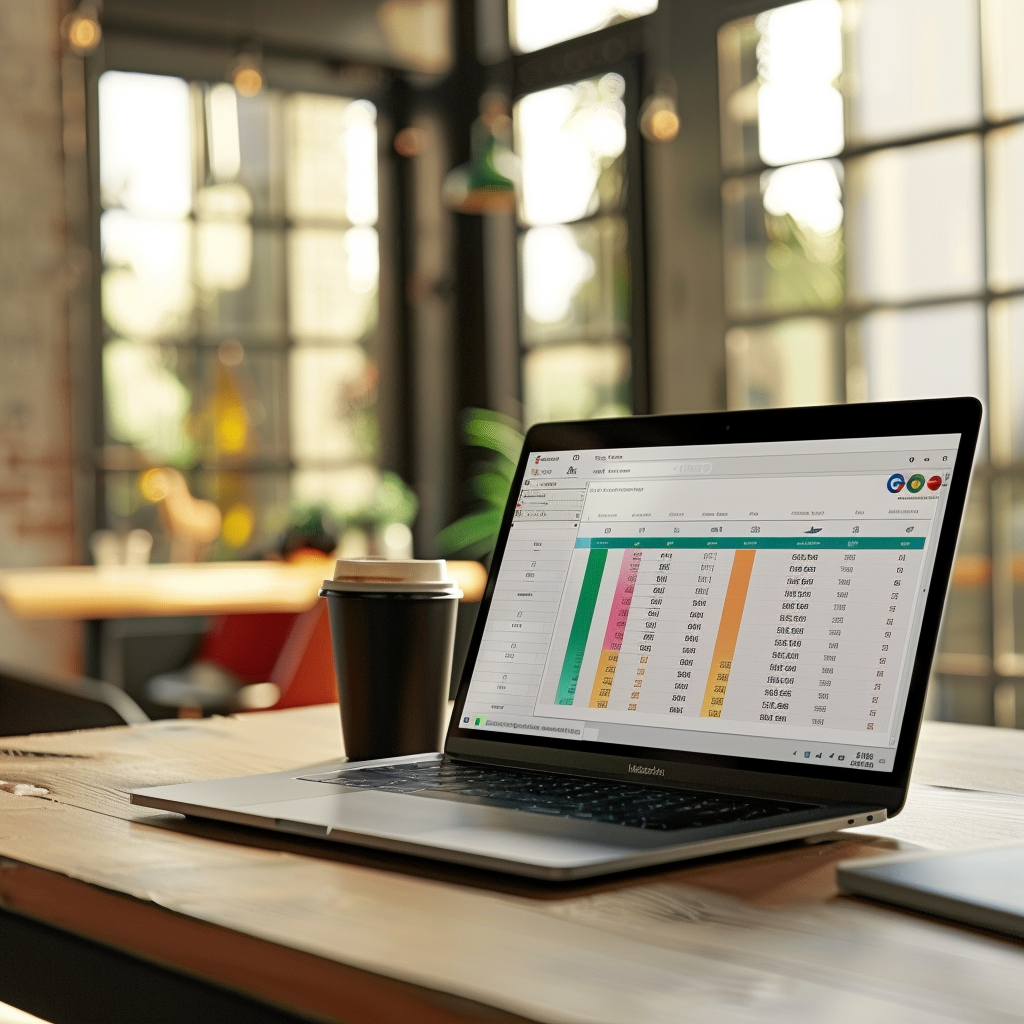Creating Tables in Google Sheets: A Step-by-Step Guide
Google Sheets is an incredibly versatile tool for managing data, enabling users to create clear and presentable tables effortlessly. If you’re looking to develop your skills in organizing information efficiently, this step-by-step guide will walk you through the process of creating tables in Google Sheets.
Getting Started with Google Sheets
Before jumping into creating tables, make sure you have access to Google Sheets. You can get started by logging into your Google account and navigating to Google Sheets from the Google Apps menu or by typing “Google Sheets” into your web browser.
Creating a New Spreadsheet
1. **Open Google Sheets**: Go to the Google Sheets homepage.
2. **Create a New Spreadsheet**:
Formatting Your Sheet
Selecting Your Data Range
To create a table, you need to start by selecting the data range that will be part of the table.
1. **Highlight Your Data**:
Adding Borders
Adding borders will help distinguish your table from the rest of the sheet.
1. **Navigate to the Toolbar**:
2. **Choose Border Style**:
Applying Basic Formatting
To make your table more readable, apply some basic formatting.
1. **Adjust Cell Alignment**:
2. **Change Text Color and Background**:
3. **Bold Headers**:
Utilizing Functions and Formulas
Sorting and Filtering Data
Sorting and filtering are crucial for analyzing data within your table.
1. **Select Your Data Range**:
2. **Filter Your Data**:
3. **Sort Data**:
Using Formulas for Calculations
Harness the power of Google Sheets by using built-in formulas.
1. **Common Formulas**:
Example: `=SUM(A1:A10)` to add values in cells A1 through A10.
Example: `=AVERAGE(A1:A10)`.
Example: `=COUNT(A1:A10)`.
Creating Charts and Graphs
Visual representations can make your data easier to understand.
1. **Select Data for Chart**:
2. **Insert Chart**:
3. **Customize Chart**:
Advanced Features
Conditional Formatting
Highlight specific data points with conditional formatting.
1. **Select Data Range**:
2. **Apply Conditional Formatting**:
3. **Set Your Rules**:
Using Pivot Tables
Pivot tables allow you to summarize large amounts of data effectively.
1. **Insert Pivot Table**:
2. **Configure Pivot Table**:
Collaborating with Others
Google Sheets is great for collaboration, allowing multiple users to work on the same spreadsheet simultaneously.
1. **Share Your Sheet**:
2. **Set Permissions**:
Final Tips and Tricks
– **Shortcuts**:
– **Comments**:
– **Templates**:
By following this guide, you can leverage Google Sheets to create organized, functional, and visually appealing tables. These skills will help you manage and present your data more effectively, whether you’re working individually or collaborating with a team.