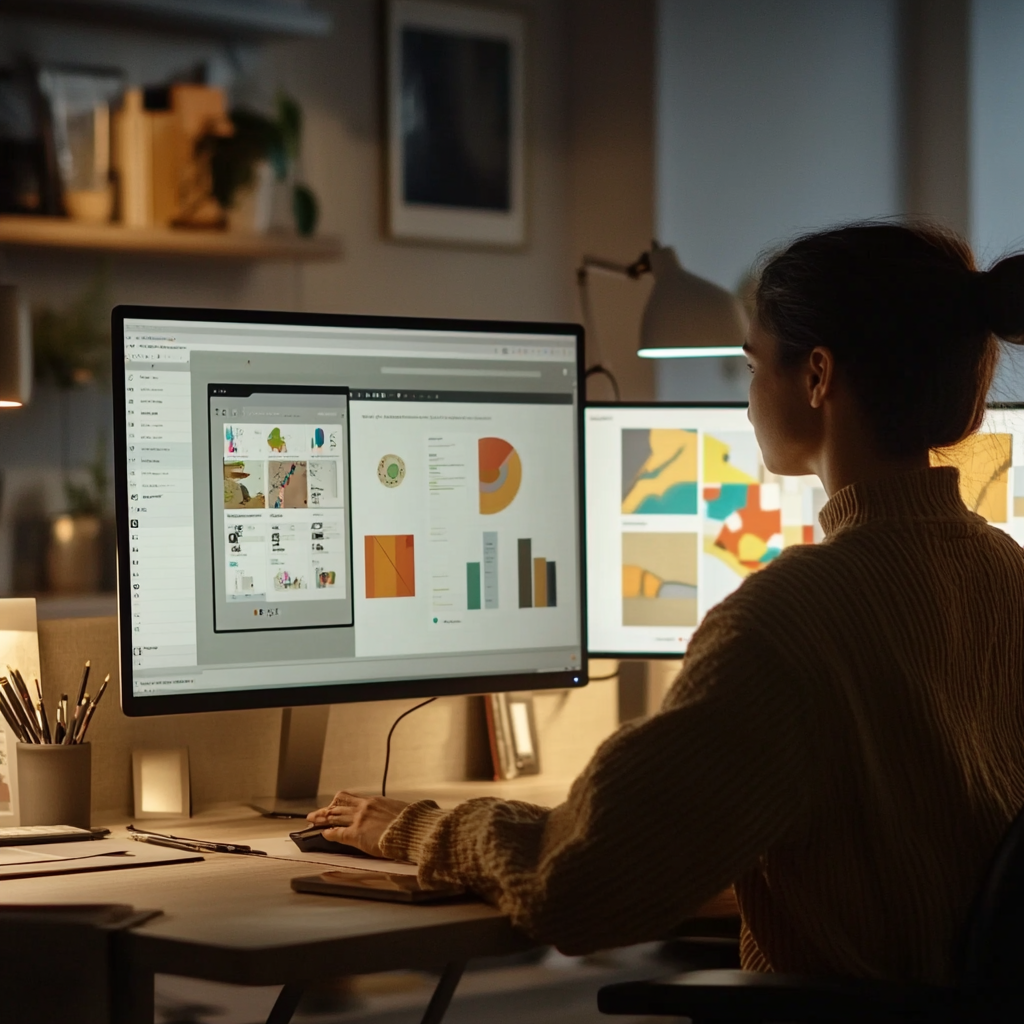Import Canva Designs to Google Slides: A Step-by-Step Guide
Looking to integrate the creative flexibility of Canva with the collaborative power of Google Slides? You’ve come to the right place. In this comprehensive guide, we’ll walk you through the process of importing your Canva designs into Google Slides seamlessly and efficiently.
Why Combine Canva and Google Slides?
Before diving into the steps, it’s crucial to understand the benefits of combining Canva and Google Slides:
Enhanced Creativity: Canva offers a robust set of design tools that allow for greater creative expression, from custom graphics to a broad range of templates.
Collaborative Efficiency: Google Slides excels in facilitating real-time collaboration, letting multiple people work on a presentation simultaneously.
Consistency Across Platforms: Transferring designs from Canva to Google Slides ensures that your presentations appear consistent, whether designed by an individual or a team.
Ready to get started? Let’s dive into the details.
Step 1: Design Your Presentation in Canva
Creating an impactful presentation starts with the design. Here’s how to get the most out of Canva for this purpose:
Choose the Right Template
Canva offers a plethora of templates suited for different types of presentations. Whether you’re preparing a business proposal, an academic lecture, or a creative project, pick a template that suits your needs.
Customize Your Slides
–
–
–
Step 2: Export Your Canva Design
Once you are satisfied with your Canva design, the next step is to export it.
Select the Right File Format
Google Slides supports multiple file formats, but for the best results, we recommend exporting your design as a PDF or PNG:
–
–
–
Step 3: Import Your Design into Google Slides
Now that you have your Canva design ready, it’s time to import it into Google Slides.
Log into Google Slides
Open Google Slides and either start a new presentation or open an existing one where you want to import your Canva design.
Insert Image or PDF
For PNG files:
–
–
–
For PDF files:
–
–
Step 4: Customize Within Google Slides
After importing your Canva designs, you may want to make additional tweaks within Google Slides.
Resize and Arrange Elements
–
–
Add Interactive Elements
Google Slides allows for the addition of interactive elements such as hyperlinks, embedded videos, and transitions. Enhance your presentation by:
–
–
–
Step 5: Share and Collaborate
One of the most significant advantages of Google Slides is its collaborative features.
Share Your Slides
–
–
–
–
Real-time Collaboration
Once shared, your team can:
–
–
–
Additional Tips and Tricks
Maximize the utility of both tools with these expert tips:
Maintain Consistency: Use a cohesive color scheme and font styles between Canva and Google Slides.
Utilize Templates: Save frequently used designs as templates in Canva for quicker project turnarounds.
Backup Designs: Keep a backup of your designs in both Canva and Google Drive to safeguard against data loss.
By following these steps, you’ll unlock a powerful combination of design and collaboration to create stunning presentations. Whether you’re working on a school project, a business meeting, or a creative endeavor, the synergy between Canva and Google Slides will elevate the quality and efficiency of your work.