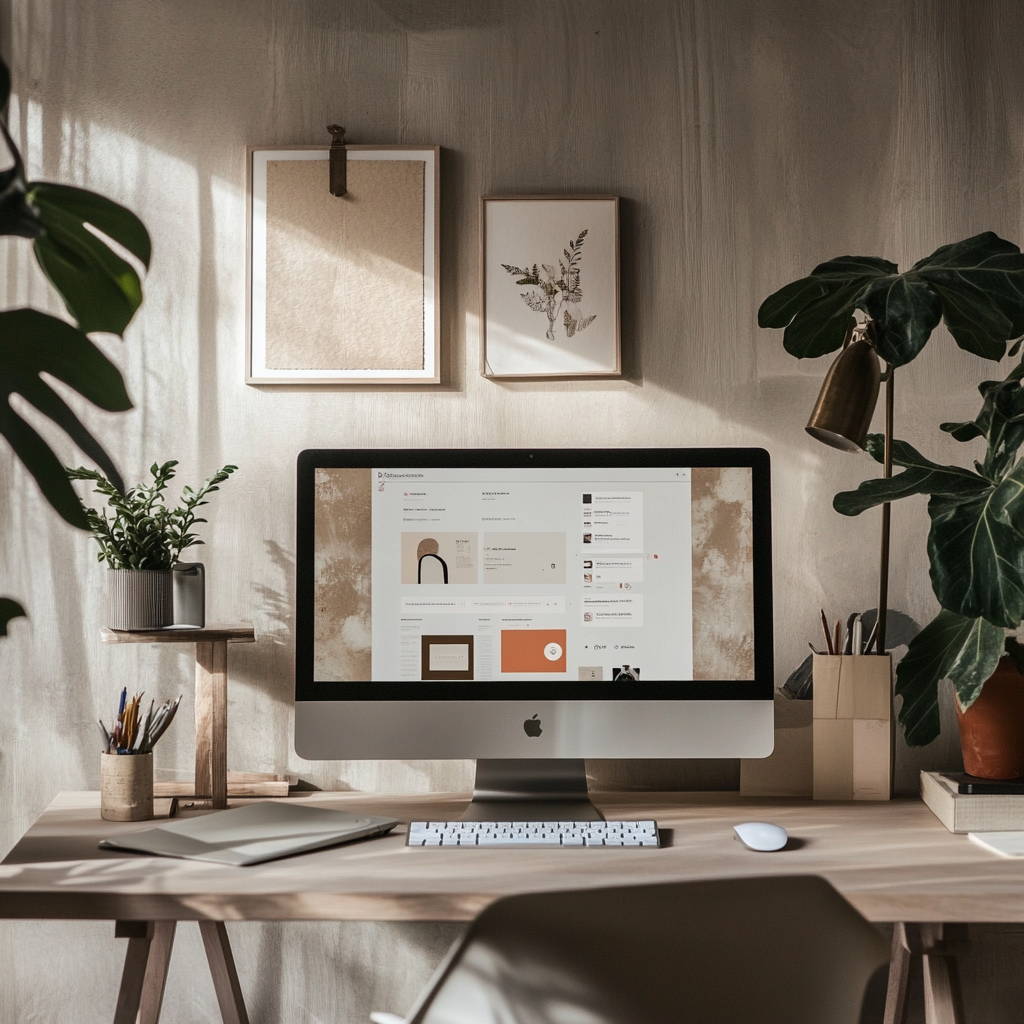Ultimate Guide: How to Change Font on Squarespace Easily
Do you want to make your Squarespace website stand out with a custom font? You are in the right place! Changing fonts can give your website a fresh and unique look. In this ultimate guide, we’ll walk you through the easy steps to change the font on your Squarespace site.
Why Change Fonts on Squarespace?
Fonts can significantly affect the overall aesthetics and readability of your website. Here are a few reasons why you might want to change fonts:
- Brand Consistency: Ensuring your font matches your brand’s identity.
- Readability: Improving the user experience by choosing easily readable fonts.
- Visual Appeal: Enhancing the visual impact of your content.
Step-by-Step Guide to Changing Font on Squarespace
Step 1: Accessing the Style Editor
To begin customizing your fonts, you need to access the Style Editor. Here’s how you can do it:
1. Log in to your Squarespace account and select the website you want to edit.
2. Click on ‘Design’ in the main navigation menu.
3. Select the ‘Site Styles’ option from the dropdown menu to open the Style Editor.
Step 2: Selecting the Text Elements
Within the Style Editor, you’ll be able to select different text elements you’d like to change. These can include:
- Headings: H1, H2, H3, etc.
- Paragraphs: Body text of your content.
- Navigation Menus: Font used in your menus and buttons.
- Captions: Text that appears under images or videos.
Click on the text element you want to customize. This will highlight various settings, including fonts, text size, color, and spacing.
Step 3: Choosing Your Font
Once you’ve selected the text element, it’s time to choose your font. Squarespace offers a wide range of fonts, including:
- System Fonts: Standard web-safe fonts such as Arial, Times New Roman, etc.
- Google Fonts: A large collection of free fonts provided by Google.
- Adobe Fonts: Premium fonts available to Adobe subscribers.
To choose your font, follow these steps:
1. Click on the current font name to open the font selector.
2. Browse through the list of available fonts or use the search bar to find a specific font.
3. Click on your desired font to apply it to the selected text element.
Step 4: Customizing Font Settings
After selecting your font, you can further customize the appearance of your text. Here are some settings you can adjust:
- Font Size: Adjust the size of your text using the slider.
- Line Height: The amount of space between lines of text.
- Letter Spacing: The space between individual letters.
- Text Color: Choose a color that complements your website design.
- Text Alignment: Align your text to the left, center, or right.
Simply use the sliders and color-picker tools within the Style Editor to make these adjustments.
Step 5: Applying the Changes
Once you’re satisfied with the customizations, it’s time to save and apply the changes:
1. Click ‘Save’ at the top of the Style Editor to apply the changes to your website.
2. Preview your website to ensure everything looks as expected. If needed, return to the Style Editor to make further adjustments.
Advanced Customization Options
If you’re comfortable with CSS, Squarespace allows you to further customize your fonts using custom CSS. Here’s how you can add custom CSS:
1. Go to the ‘Design’ menu and select ‘Custom CSS’.
2. In the Custom CSS editor, you can add your own CSS rules to customize fonts more precisely.
For example:
“`css
h1 {
font-family: ‘Open Sans’, sans-serif;
font-size: 36px;
color: #333;
}
“`
Make sure to hit ‘Save’ after adding your custom CSS.
Best Practices for Font Selection
Choosing the right font involves more than just aesthetics. Here are some best practices to keep in mind:
- Limit Font Variations: Stick to two or three different fonts to maintain a cohesive look.
- Prioritize Readability: Choose fonts that are easy to read, especially for body text.
- Test Across Devices: Ensure your fonts look good on different screen sizes and devices.
- Reflect Brand Personality: Select fonts that align with your brand’s identity and message.
Conclusion
Changing fonts on Squarespace is a straightforward process that can have a big impact on your website’s overall appearance. By following this guide, you can easily customize your fonts to better reflect your brand and enhance user experience.
Whether you’re using the built-in Style Editor or diving into custom CSS, you have the tools to make your website look professional and attractive. Happy customizing!